Welcome to Chord Fusion, an easy-to-use app designed to help you expand your knowledge of guitar chords. Chord Fusion is also great for helping you find the perfect chord for your song or arrangement.
Features:
Chord Selection
You can select one or more chords to view by spinning the lists for Key, Quality, and Extension. Spin the lists up or down to select a new choice:
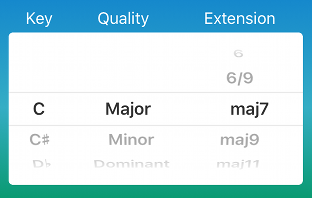
Once you change any of the three values, the screen updates to reflect your choices.
Key
The Key scroll list lets you select a key for the chord.
The choices include the following chromatic notes:
C, C#, Db, D, D#, Eb, E, F, F#, Gb, G, G#, Ab, A, A#, Bb, and B.
Quality
The Quality scroll list lets you select the quality (or type) for the chord. These include:
- Major
- Minor
- Dominant
- Diminished
- Augmented
Extension
The Extension scroll list lets you select the chord extensions (above the triad) for the chord. For each chord quality there are multiple values. For example, if the Quality is Major you can select triad, add2, sus4, 6, 6/9, major7, and many other choices.
View Selection
The current chord automatically displays every time you change a value using the chord selection lists. To switch views, tap one of the tabs above the view:
![]()
The choices include Tab to display tablature, Grid to display the fretboard diagram, and Staff to display the standard staff notation for the selected chord.
You can scroll the view to the left or right to display different voicings of the selected chord by swiping or by tapping the left (<) or right (>) arrows on either side of the view.
Grid View
The Grid view displays a fretboard diagram showing the position of the notes on each string and fret position.
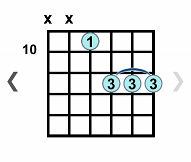
The grid diagram is a vertical representation of a section of the guitar’s fretboard. The top of the diagram is closest to the head of the guitar and the bottom of the diagram is closest to the guitar’s bridge.
The vertical lines represent strings, while the horizontal lines represent frets. The order of the strings depends on the hand preference selected in Hand Preference under Settings.
If Right-handed is selected, then the order of the strings from left to right is: (low) E, A, D, G, B, and E (high). Otherwise, if Left-handed is selected, then the order of the strings from left to right is: (high) E, B, G, D, A, and E (low).
The circles displayed on the grid represent notes played by pressing a finger down at the indicated fret position. If a string is to be muted or not played, then an ‘X’ is shown above the grid over the string. If a string should be played open (unfretted), then a ‘O’ is displayed above the string. In the example above, it shows that the Low E string and the A string should be muted (or not played).
Fret positions are interpreted relative to the fret number displayed to the left of the grid diagram next to the second fret (second horizontal line from the top). In the example above, it indicates that for this chord, the second horizontal line is the 10th fret, therefore the third horizontal line is the 11th fret, and so on.
You can change the display mode of the grid view by tapping one of the grid buttons to the left of the view labeled Fingers, Notes, or Intervals.
Tab View
The Tab view displays tablature (TAB) notation for the selected chord.
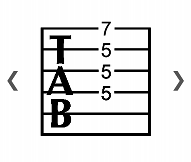
Staff View
The Staff view displays standard staff notation for the selected chord.
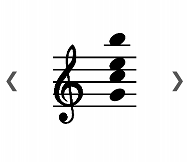
Grid Buttons
You can change the mode of the Grid view by tapping one of the grid control buttons to the left of the view labeled Fingers, Notes, or Intervals. Changing modes affects how the grid is displayed.
Fingers
Tapping the Fingers button updates the Grid view to show the finger numbers inside the blue circles. The ‘O’ and ‘X’ above the grid indicate which strings are played open and which ones are muted.
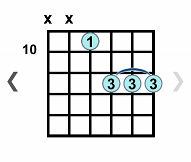
The finger numbers for the fret hand are:
- 1 = Index finger
- 2 = Middle finger
- 3 = Ring finger
- 4 = Pinky finger
For right-handed players:
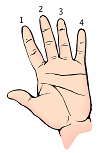
And for left-handed players:

Notes
Tapping the Notes button changes the grid view to show the names of the notes in the green circles corresponding to the string and fret positions.
If a string is to be played as open, then the name of the note for the open string displays above that string.
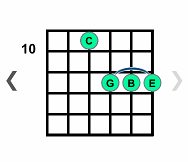
Intervals
Tapping the Intervals button changes the grid view to display the scale step interval in each orange circle at a string/fret position. If a string is to be played as open, then the name of the interval for the open string displays above that string.
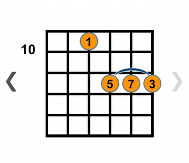
Play Buttons
Tapping the Play buttons labeled Strum and Arpeggio allow you to hear how the chord sounds.
Strum
Tapping the Strum button plays the chord as it sounds when strummed.
![]()
Strum
Arpeggio
Tapping the Arpeggio button plays the chord as it sounds when each note is played separately as an ascending arpeggio from lowest to highest.
![]()
Arpeggio
Settings
The Settings icon allows you to set your preference for right or left hand playing and to select the type of guitar sound you want to hear when you tap one of the play buttons.
![]()
Under Settings, you can also view the Help for ChordFusion, report bugs, send feedback to our developers, and view the app version and copyright information. You can return to the main screen by tapping the Back button:
![]()
Hand Preference
You can select Right-handed or Left-handed to control how the grid fretboard diagrams are displayed:


![]()
Sound Preference
The Sound Preference option lets you select the sound for chords when you tap a play button. The choices include Nylon Guitar, Electric Guitar, Jazz Guitar, Piano, or Vibraphone. The Sample button allows you to preview what the chord sounds like.
![]()
Sample
Send Feedback
The Send Feedback option opens the web browser with a form that allows you to report any issues that you find or to send feedback or suggestions to our developers.
About
The About option lets you see the current app version and the copyright information. It also contains a link to our web site home page.